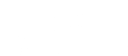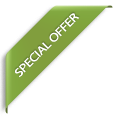hi and welcome and thank you for joining today I’m going to talk about Microsoft Word 2016 and I’m going to be doing a video request for Candy’s question which is in my experience most college papers that I’ve done require APA format is this is the process the same as MLA or could you do another video specifically for APA so today I’m going to do the process for APA the process will be a little bit different in Microsoft Word compared to the process of MLA so let’s go ahead and get started today I opened up a blank Word document right here now whenever I’m working in APA style first thing I want to do is make sure that all my references are done also in APA style so I go to the references tab and I make sure that in the citations and bibliography group that this right here under style is APA so that’s kind of the first step then I go back to the Home tab now the next thing I want to do is I want to set up what’s called the header so I’m going to double click either in the header section or I’m going to go to insert tab header & footer and I’m going to go to header and choose edit header okay that will bring you up here to the header section of your document okay now the first thing that we have to do is put in what’s called the running head on so that’s on to the header now this running head will have for the first page it’s going to be different from the rest of your pages so first thing I want to do is go to the header and footer design tab and click different first page okay next thing I want to do is format this header and when I say format I’m talking about the text and the font so right here for the font I’m going to choose Times New Roman and then I will choose size 12 for the size now that’s going to be the font and the size for the entire APA style document so the first thing I’m going to do is type in running head and then I will type in a shortened title okay so this and I don’t type in shortened title obviously but this will be a short position of the title of the research paper that you’re writing then you’re going to press tab a few times and it will take you over here to the right section and then we’re going to insert a page number so over here I’m going to click on the header and footer design tools tab and then on the header and footer group I’m going to click page number and I’ll go to current position and I’ll just choose plain number okay so that’s going to format our header right there and then you can go to the header and footer design or header and footer tools design tab and go right here to close close out of that and that’s going to take you back to your regular section here okay or your body section now we’re going to format the paragraph settings so go to the Home tab paragraph group and click the little dialogue box launcher in the bottom right of that group and it will open up the paragraph settings dialog box so now what we’re going to do is adjust the paragraph settings now I want you to look at this section for spacing the spacing I want to be 0 for before and 0 for after so I change those boats to 0 and then I change the line spacing itself to double so that it’s a double spaced and then you can click OK alright now we have to remember even though we changed the font size and the font for our header it’s still defaulted to Calibri here so I want to change the font to Times New Roman and the font size to 12 okay so we have that done now we can get ready to put in our title so I’m going to press ENTER a few times usually right here is about a good point it should be in the top upper middle of your first page and so I’m going to do a ctrl e which is to Center okay you can also go to the Home tab paragraph group Center and then we’re going to put the full title okay this could take up one or two lines and then you’re going to put your name below that and then below that you’re going to put your school or your organization alright so then after that you’re going to press ENTER a few times to go down towards the bottom of the page now you can choose to do this or to not do this but down below that is supposed to basically be in the left section so you’ll have to go back to align left or ctrl L it’s supposed to be the contact information so you can put your contact information right below that okay and you might have a few different departments or something along those lines that you could add into right there now after you get your call your contact information done you’re ready to go to the next page now remember we don’t want to just press ENTER to go through the next page we want to insert a page break so go to the insert tab and go to page break and click right there and that will take us down to page two now notice that we don’t have our header at the top of page two that’s because we chose different first page up at the top on our first page header so now we have to add in our second page header so the second page header you can get to by going to the insert tab header and footer group clicking header and going down to edit header and now this is our second page header right here we have to go to the Home tab and change our font settings back to Times New Roman and size 12 so make sure to not forget to do that and then in all capital letters we’re going to type in full title okay so this will be the full title of your research paper okay and then we should go and hit tab a few times and then go to the header and footer tools design tab and again go to page number in the current position plain number so we do that we see the two is listed here then we can close the header and footer tools tab now while I’m thinking about it back up at the first page although running head is in lowercase letters make sure that the shortened title is in all uppercase okay so just make sure to do that as well all right so down here on page two what we’re going to type in now is the word abstract and so it needs to be centered first so do a ctrl e to go to the center and then type in abstract and then what the abstract section is is basically a shortened version of the beginning of your research papers so basically a short description on what you’re writing about the target audience and what the purpose of the document is so that’s what the abstract section is so in short a short description of what the research is the target audience and again also the purpose so that’ll take you down to here now notice that we don’t have anything other than that that should take you to about the halfway point on the page it shouldn’t be too much longer than that for the abstract section then you’re going to insert another page break so you go to the insert tab the pages group and you click page break and that takes us down to page number three now since the page number three header automatically displays you don’t really need to do anything with the header section for the rest of your research paper now down here on page three you’re either going to put the title or an introduction section or both into the very beginning and center of this page so you might do the title right here introduction right there and then you’re ready to type so then you go back to left align now there’s one very important paragraph setting that you have to change before you can start to type out your research paper and that’s the indentation so you have to go to the Home tab paragraph group and then you click the paragraph settings dialog box launcher and then you change the indentation right here so indentation should be zero and zero for the left and right but you have to change special to first-line indent by half an inch which should be the default setting after you click first-line then you click OK and that will give you the first line indentation for the rest of your pages okay now let’s say you’ve finished typing all of your research you’ve put in all of your sources everything was good and so you’re typing the whole way through and let’s say page nine is our last page and so we’re all done we finished everything by page eight so now you need to put in a references section the way that you do the references section is you go to the references tab and you go to citations and bibliography group and then you click by a bibliography and you can either enter in a bibliography references or works cited page right there when you do that make sure that you set the formatting exactly the same as the rest of the document as it’ll have words default formatting there so you’re going to want to make sure it’s Times New Roman size 12 double-spaced with zero spacing after and remove the indentation from that part as well so you’ll go through you’ll do all of that you’ll Center the word references and then you’ll be good to go now I have a video on citations and bibliography for MLA format and so go ahead and take a look at that if you’d like and I have also how to manage your sources as a video on Microsoft Word so if you enjoyed this content make sure you like the video make sure you subscribe to the channel I also have playlists on Microsoft Word and Microsoft Excel as well as well as computer fundamentals if you have any questions please let me know in the comment section and if you have a video request please put it in the comments as well thank you so much for watching